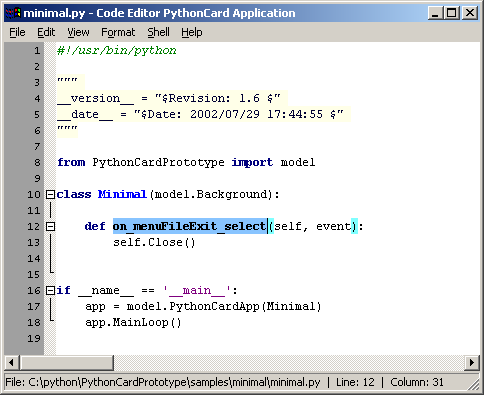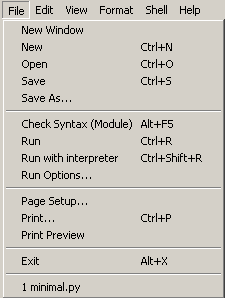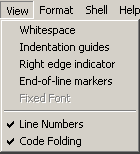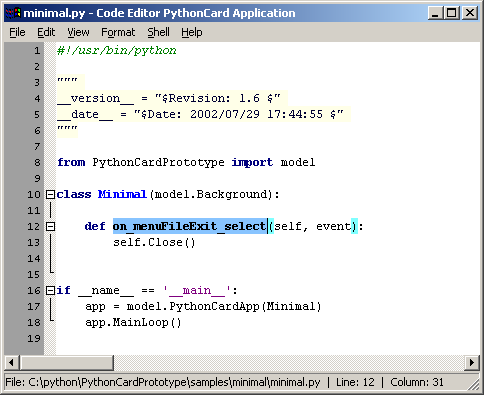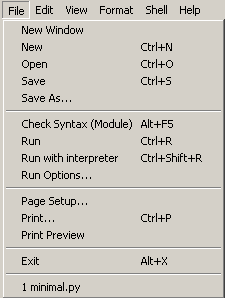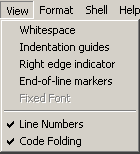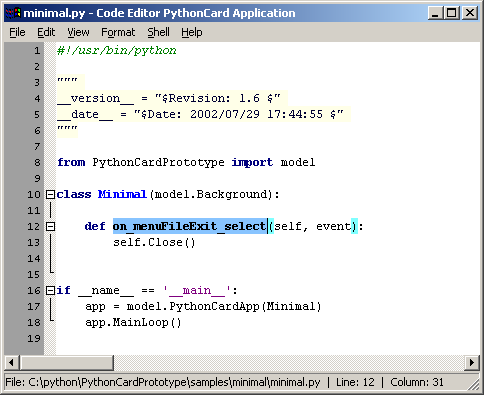
Figure 1: Editing the minimal.py sample
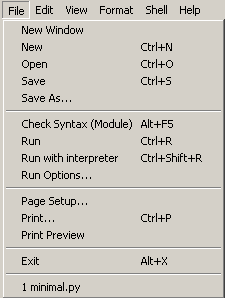
Figure 2: File Menu

Figure 3: Edit Menu
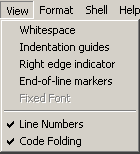
Figure 4: View Menu
readme.txt
Python Source Code Editor
The codeEditor sample in PythonCard is focused on being a simple to use Python source
code editor. It is not intended to be a generic editor or replace vi(m), Emacs, etc.
If you are already happy with your existing editing environment for Python source
code, there is no particular reason you have to switch. codeEditor and the
resourceEditor and shell will be more tightly integrated as the project progresses so
that the user has a simple Integrated Development Environment (IDE) for building
desktop applications without needing to use an external program for editing.
Based on textEditor sample, but using wxStyledTextCtrl (wxSTC)
For more information, see:
PythonCard Editor (codeEditor) wiki page
http://wiki.wxpython.org/index.cgi/PythonCardEditor
wxStyledTextCtrl documentation
http://wiki.wxpython.org/index.cgi/wxStyledTextCtrl
If you use this sample as a real text editor then you should be careful to always work
on backup copies of documents in case there are bugs that might corrupt your text.
You can change the style used to display the source code; the style is also used by
the PythonCard shell.
The last position and size of the window will be saved in a user.config.txt file.
The About dialog displays the current filename, character, word, and line count.
Scriptlets
See the following message in the archive for more info.
http://aspn.activestate.com/ASPN/Mail/Message/PythonCard/1181106
Associating Python files with codeEditor on Windows
These instructions are for Windows 2000. They may be slightly different on other
versions of Windows.
1. Open the Explorer and choose "Folder Options..." under the "Tools" menu
2. Click on the "File Types" tab
3. Scroll down in the "Registered file types" list and select extension "PY Python
File"
4. Click on the "Advanced" button
4a. You should be looking at an "Edit File Type" dialog with a list of Actions such as
Edit and Open. Open is probably in bold since it is the default action usually
associated with .py files.
5. Click on the "New..." button
5a. You should be looking at a "New Action" dialog
6. In the "Action:" field type in a label such as "Edit with PythonCard". This is the
label that will show up in the context menu when you right-click on a .py file in the
Explorer
7. in the "Application used to perform action:" field you need to specify the path to
the Python executable as well as the location of the codeEditor.py file. On a Python
2.2.1 installation using the default installer this will look like:
C:\Python22\pythonw.exe
C:\Python22\Lib\site-packages\PythonCardPrototype\tools\codeEditor\codeEditor.py "%1"
Substitute your own paths for the ones above and put quotes (") around the paths with
spaces in them, if any. If you want a console when codeEditor.py runs, then use
python.exe instead of pythonw.exe
8. Click "OK"
8a. You should now have an "Edit with PythonCard" item in your "Edit File Type" dialog
8b. The item in bold is the default action; Open will be the default if nothing is
showing up in bold. Whether you want to "Edit with PythonCard" or "Open" (run) a
script when you double-click a file in the Explorer is of course a personal
preference. If you want "Edit with PythonCard" as the default action, then select
"Edit with PythonCard" in the list, and click the "Set Default" button.
9. Click "OK"
10. Click "Close" in the "Folder Options" dialog
11. Open a directory in the explorer that contains a .py file, then right-click on the
file and choose "Edit with PythonCard" and the file should be opened with
codeEditor.py
11a. If it doesn't work, double-check the steps above
12. Repeat the process for .pyw files, using the same name and path.